ThingLink to aplikacja do tworzenia interaktywnych zdjęć i filmów. Do jednego zdjęcia czy filmu możemy załączyć wiele różnych informacji, np. zdjęcia, filmy, strony internetowe, tekst, nagranie audio, osadzone zadanie itp. Umożliwia to zgromadzenie w jednym miejscu różnych materiałów na dany temat. Dużą zaletą thinglink jest czytnik immersyjny, co czyni go idealną aplikacją na lekcje języków obcych, a także dla nieczytających jeszcze maluchów. Dzięki integracji z Teams możemy w prosty sposób udostępniać uczniom zadania. Nadaje się idealnie na powtórzenie działu, ale nie tylko.
Jak to wygląda w praktyce? Przykładowe interaktywne obrazy:
1. Podsumowanie projektu:
2. Zestaw zadań dla uczniów:
Opiszę krótko, jak wykonać takie interaktywne zdjęcie. Wchodzimy na stronę
thinglink.com i zakładamy konto. Jeśli macie szkolne konto do Office 365 koniecznie z niego skorzystajcie - login i hasło takie samo. Dzięki temu będziecie mogli dodać aplikację thinglink do Teams i korzystać z niej z uczniami. Po zalogowaniu widzimy stronę startową z przykładowymi interaktywnymi zdjęciami i filmami. Na górze klikamy
Create. Wybieramy, co chcemy stworzyć - na potrzeby tego wpisu wybieramy opcję
Interactive Image.
Wgrywamy zdjęcie z komputera. Teraz możemy dodawać na nim znaczniki, czyli tagi. Z lewej strony widnieje duży niebieski przycisk Add tag. Kiedy go klikniemy otwiera się najważniejsze menu. Możemy zmienić wygląd znacznika (Change icon) oraz dodać do niego treść:
- tekst i medium - najbogatsze okno - możemy w nim dodać tytuł, tekst, zdjęcie, link, nagranie audio;
- pole tekstowe - małe okienko z tekstem;
- content from website - możemy tu osadzić jakieś aplikacje;
- wycieczka - możemy bezpośrednio pod znacznikiem ukryć np. wycieczkę 360 st stworzoną w thinglink.
Dodajemy kolejne znaczniki, wpisując ich treść w menu po lewej stronie. Wprowadzone zmiany wyświetlają się na bieżąco na zdjęciu. Znaczniki możemy przestawiać, ale trzeba pamiętać, żeby za każdym razem po skończeniu dodawania treści kliknąć po lewej stronie na górze Done.
Na koniec możemy zmienić ustawienia całego interaktywnego obrazu (Settings), np. wyłączyć animację, co sprawi, że ikony dodane na obrazie będą nieruchome. Ustawienia oryginalne sprawiają, że znaczniki pulsują.
Na koniec znowu klikamy
Done (w menu
Settings, ale też potem pod dużym niebieskim przyciskiem
Add tag). Nasz obraz jest gotowy. Możemy teraz go upublicznić i udostępnić. W górnym prawym rogu mamy przycisk
Share z różnymi opcjami udostępnienia; ołówek, za pomocą którego wracamy do trybu edycji; zębatkę, gdzie ustawiamy widoczność obrazu; trzy kropeczki z dodatkowymi ustawieniami oraz krzyżyk, którym zamykany dany obraz o wracamy do strony startowej. Warto wiedzieć, że możemy stworzyć sobie kolekcje, aby pogrupować stworzone obrazy.
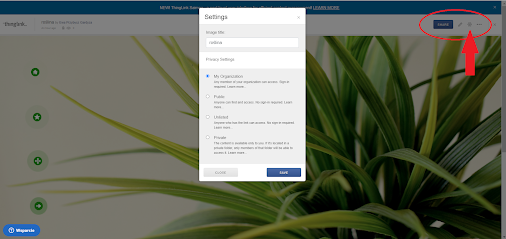
Aplikację Thinglink możemy dodać do wybranego zespołu w Teams. Jeśli w Teams klikniemy na
Aplikacje i wyszukamy Thinglink, możemy na stałe dodać je do zespołu - mamy wtedy bezpośredni dostęp do stworzonych interaktywnych obrazów i filmów, bez logowania sie na stronie możemy udostępniać uczniom wybrane zadania.




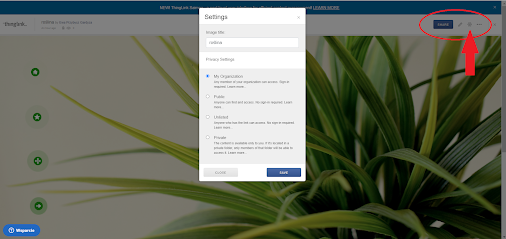




Brak komentarzy:
Prześlij komentarz